
To save your preferences to a connected Workspace, click the Save button at the bottom of the Preferences dialog and select Save to server. Saving and Loading Preferences using a Connected Workspace
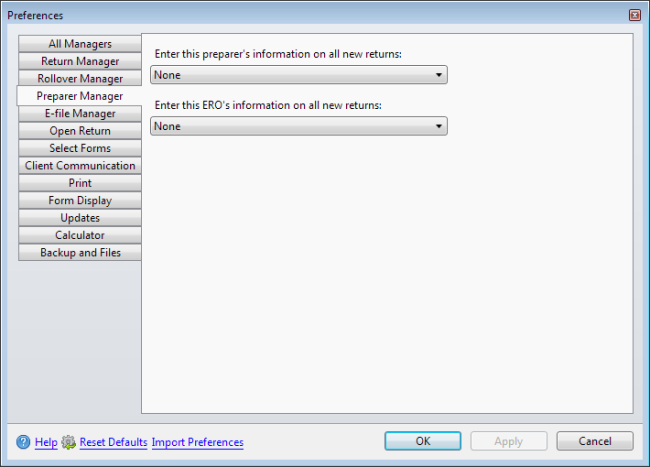
The Load Preferences dialog will appear from where you can browse to and open the desired file. To load preferences from a Preferences file, click the Load button at the bottom of the Preferences dialog and select Load from file. A dialog will open in which you can select the location and name of the file. To save your preferences to a Preferences file ( *.DXPPrf), click the Save button at the bottom of the Preferences dialog and select Save to file. Saving and Loading Preferences using a Preferences File The Preferences dialog allows you to save preferences to and load preferences from a Preferences file or a Design Preferences Item in your Workspace. When uninstalling Altium Designer, you can also opt to remove just the preferences-based folders, covering system application data and security files, user application data files, and user local application data, by selecting the Remove Preferences option in the Altium Designer Uninstaller wizard. Default (All) – use to set the options and controls on all preferences pages back to their defaults.Ensure the desired parent category folder is selected otherwise, this command will be unavailable. Default (Branch) – use to set the options and controls on all child preferences pages of the selected category back to their defaults.Default (Page) – use to set the options and controls on the selected child preferences page back to their defaults.Click the Set To Defaults button at the bottom of the dialog and select one of the following commands: The Preferences dialog provides an ability to set the options and controls on the selected preferences page, pages of the selected category, or all pages, back to their defaults. The following categories of preferences are available: When a change is made to an option on a preference page, that page's entry will be distinguished in the left-hand pane by becoming bold and an asterisk ( *) displayed to the right of its name.When connected to a Workspace, a green icon ( ) appears next to Data Management Preferences pages that are subject to the Workspace's control.This could be a mixture of satisfying company policy and your preferred working environment.
Update list preference manager software#
Use the controls and options available on a loaded page to configure your preferences for that area of the software as required.

The banner at the top of the region will display the name of the page being edited, in the format. Click on an entry within a category to present the detailed page for that area on the right. Click on a category name on the left-hand side of the dialog to open the selections for that category.
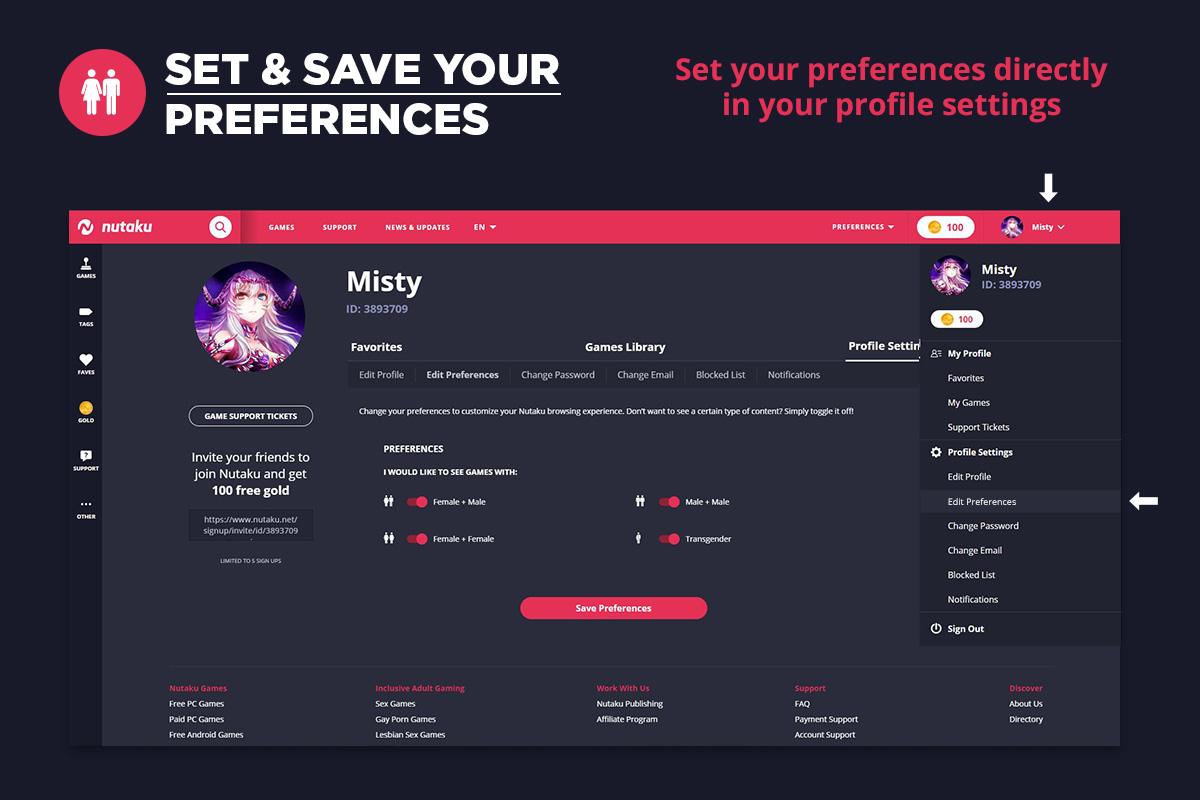
Preferences are clustered into categories. These are global system settings that apply across projects and relevant documents.Ĭonfiguration of preferences is performed from within the Preferences dialog, accessed by clicking on the control at the top-right of the design space.Īccess to the Preferences dialog - control central for setting global system and editor-specific settings. Your Altium Designer software provides a central location from where you can set up various preference settings for the Altium Designer environment, as well as global options specific to various editors and their features.


 0 kommentar(er)
0 kommentar(er)
